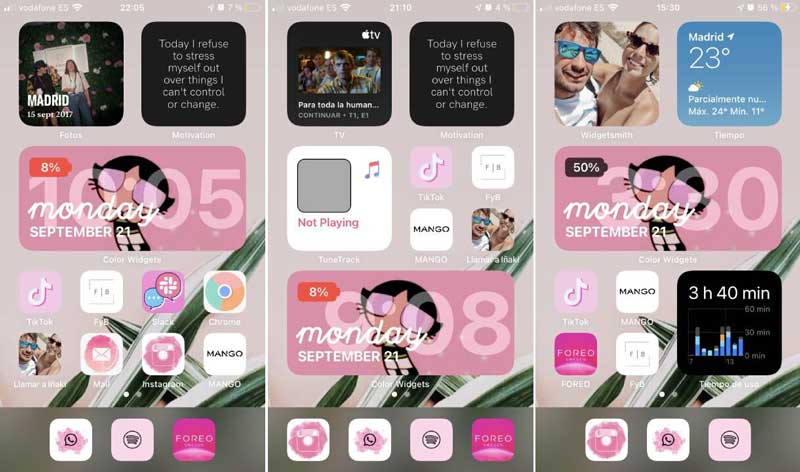
A última moda entre os usuários do iPhone é customizar (ao limite) a tela inicial de seus celulares. Esse novo nível de personalização (até então inédito em um produto da Apple) se tornou viral em apenas alguns dias.
As redes sociais estão repletas de fotos e vídeos mostrando as criações dos usuários. Telas projetadas em uma gama de cores com ícones e widgets personalizados e novas pastas de aplicativos que nos conquistaram desde o primeiro minuto e que tínhamos vontade infinita de experimentar.
@kaylamarie126i’ve spent HOURS working on my home screen i love it so much 🥺 ##ios14 ##ios14homescreen ##ios14update
Se você também quer entrar nessa estética que fascina os olhos, é isso que você precisa fazer:
Instale o iOS 14
A primeira coisa é instalar o novo sistema operacional da Apple no seu telefone. Para fazer isso, clique em ‘Configurações’ e depois em ‘Atualização de software’.
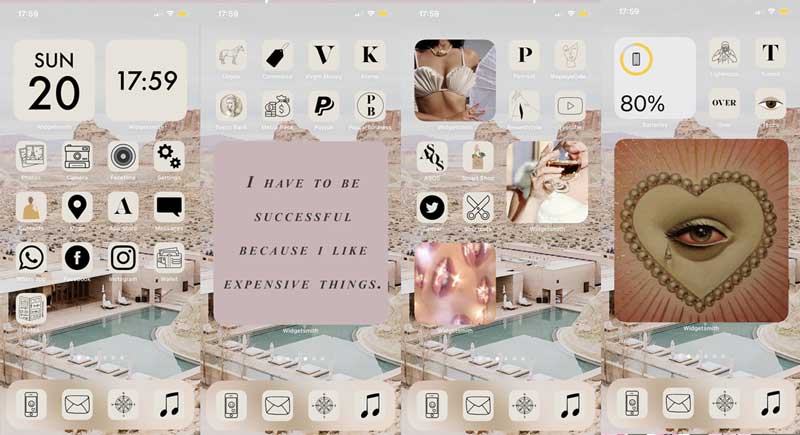
Biblioteca de aplicativos
Depois de instalar o iOS 14, recomendamos que o próximo passo seja fazer todos os aplicativos desaparecerem da tela para começar a dar asas à sua imaginação com uma tela em branco. Você não precisa excluí-los, o iOS 14 tem um novo espaço chamado biblioteca de aplicativos para armazená-los. Você pode movê-los para lá de duas maneiras:
Individualmente
- Pressione e segure um widget até que os aplicativos sejam movidos.
- Toque no botão – no canto superior esquerdo de qualquer aplicativo.
- Clique em ‘Mover para biblioteca de aplicativos’.
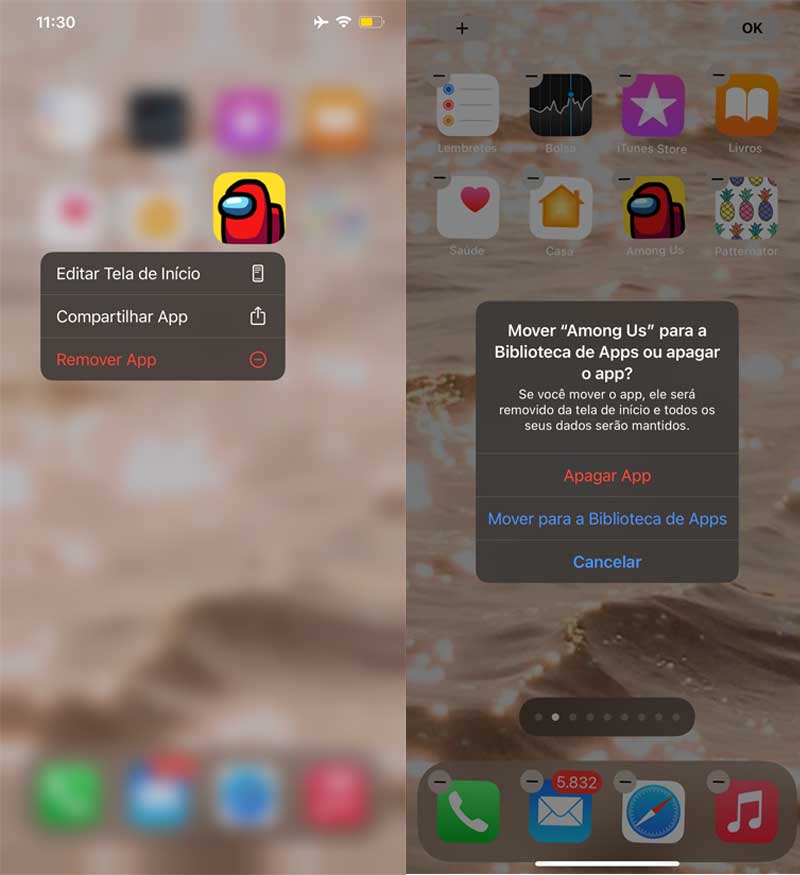
Em massa
Para mover uma página inteira na tela de uma vez:
- Pressione e segure um widget até que os aplicativos sejam movidos.
- Toque nos três pontos de paginação que aparecem centralizados na parte inferior da tela.
- Desmarque as páginas que deseja mover para a biblioteca.
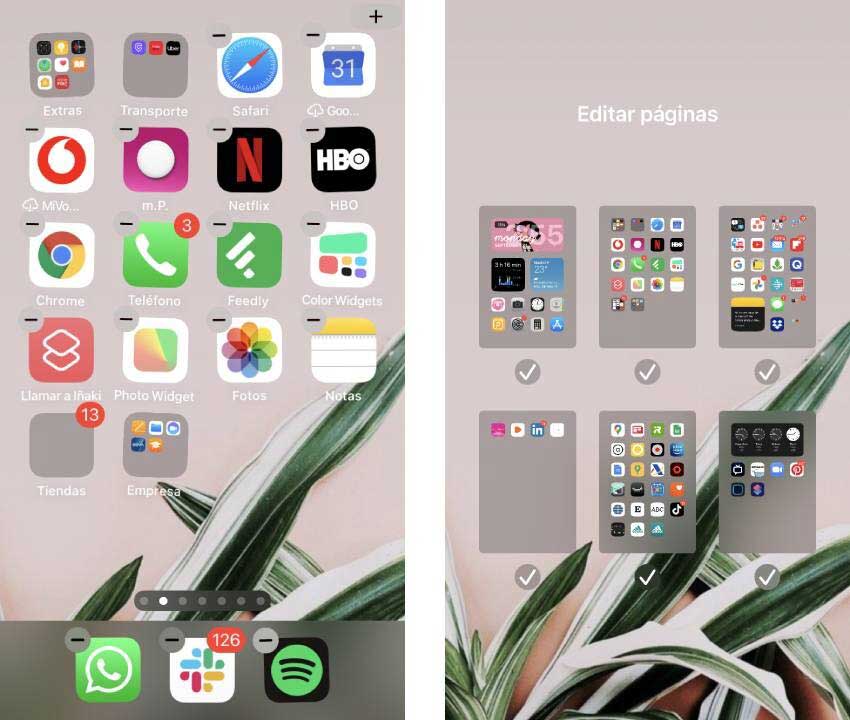
Se você mover as páginas em massa para a biblioteca e depois quiser acessar os aplicativos que estavam nelas, basta deslizar a tela para a esquerda e eles aparecerão desta forma organizados por temas:
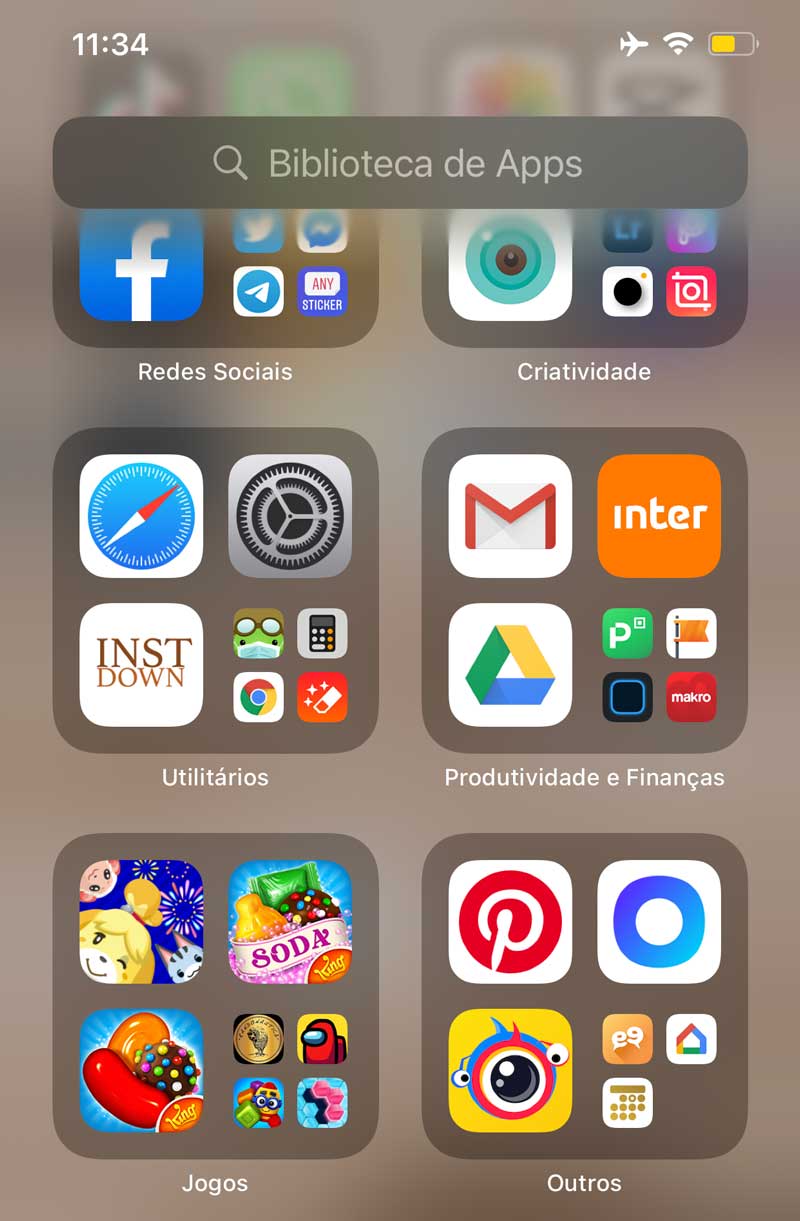
Fundo de tela
Comece seu novo design com um novo fundo (em ‘Configurações’> ‘Papel de parede’, ‘Selecionar novo fundo’).
Baixar aplicativos
Para criar sua tela inicial personalizada, você precisará de dois aplicativos: “Widgetsmith” e “Atalhos”. Você também pode baixar “Color Widgets”. Todos os três são gratuitos e o primeiro e o terceiro têm uma parte paga (não é necessário, se você não quiser).
Crie widgets
A próxima etapa seria criar seus widgets. Acesse “Widgetsmith” e clique em “widgets”, aparecerão três tamanhos de widgets disponíveis (pequeno, médio e grande) e você deve selecionar o que deseja clicando em ‘Adicionar widget’. Depois de fazer isso, continue clicando em “widget padrão” e selecione o tipo de widget que deseja criar. Aqui você tem disponíveis os widgets de horário, calendário, dia, fotos e frases gratuitamente. Cada um ajuda você a selecionar o tipo de letra desejado, a fonte, o fundo e a cor da borda. Para salvar sua criação, clique em ‘Salvar’.
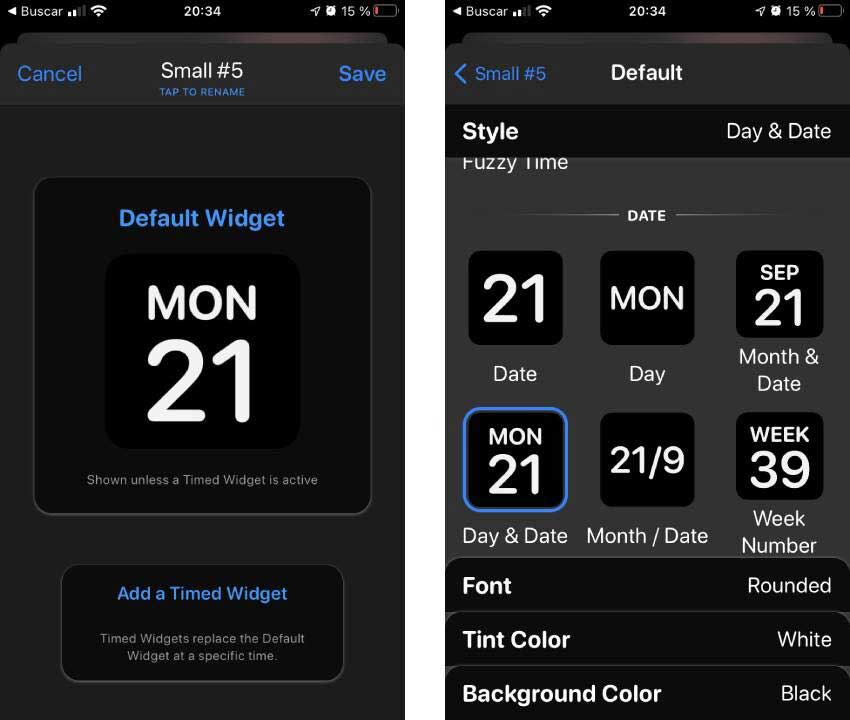
Instale widgets
Depois de criar os widgets que você vai usar de acordo com sua preferência, é hora de instalá-los na tela. Para isso:
- Na tela inicial, pressione e segure um widget ou uma área vazia até que os aplicativos comecem a se mexer.
- Toque no botão + no canto superior esquerdo.
- Selecione um widget, escolha entre três tamanhos de widget e toque em Adicionar widget.
- Toque em OK.
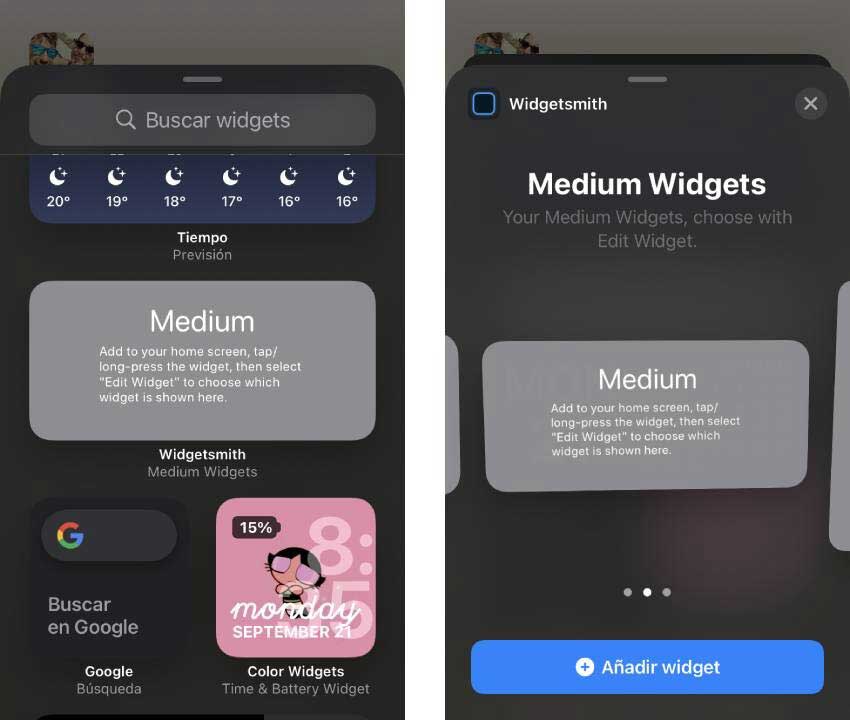
Se o que você criou não foi adicionado, clique no widget e clique em ‘Editar widget’. Em seguida, em ‘Widget’ e selecione o número que corresponde ao seu. Quando terminar de fazer as alterações, toque fora do widget para sair.
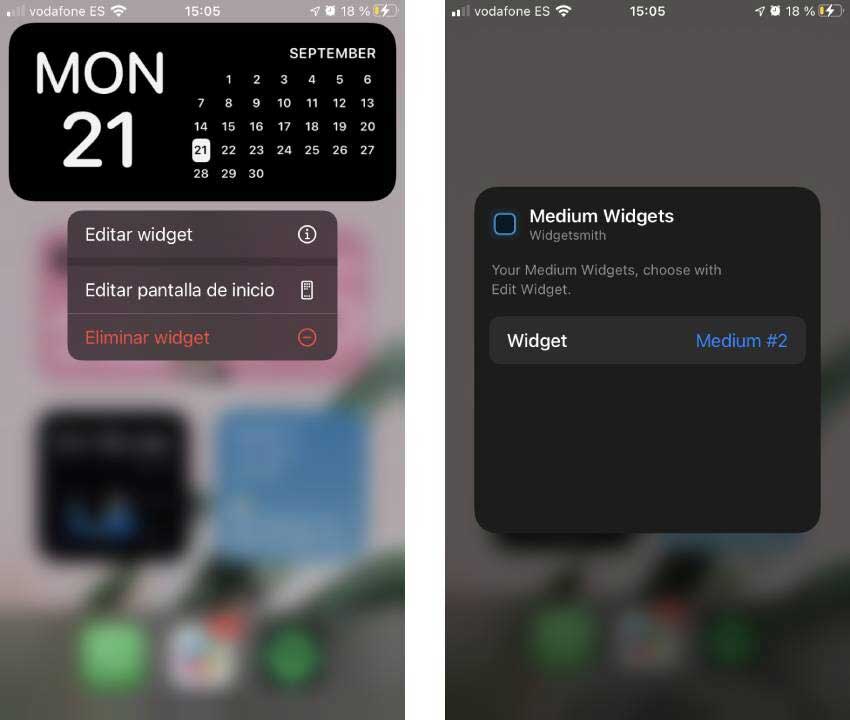
Outra opção é instalar um layout pronto a partir de “Color Widgets”. Para usá-los, ative o que você gosta e instale-o clicando em + com a tela inicial no modo de edição.
Duração de bateria e grupos inteligentes
O iOS 14 criou um widget próprio muito interessante, como ‘Tempo de uso’ (que mostra sua atividade diária da bateria) e ‘Grupos inteligentes’. Em segundo lugar, selecione uma coleção inteligente de widgets com base em certos fatores, como sua localização, uma atividade ou o tempo. Os widgets exibidos giram automaticamente para mostrar as informações mais relevantes ao longo do dia.
Ambos os dois são instalados pressionando + como os widgets “Widgetsmith” ou “Color Widgets”.
Você também pode colocar diferentes widgets juntos arrastando-os um em cima do outro (até dez são permitidos). Para editar o grupo:
- Pressione e segure no widgets
- Toque em Editar. A partir daqui, para reordenar os widgets na pasta, você pode arrastar o ícone de grade +. Você também pode ativar o recurso de rotação inteligente se quiser que o iOS mostre widgets relevantes ao longo do dia. Ou deslize para a esquerda em um widget para removê-lo.
Além disso, você pode agendar widgets específicos com base na hora do dia. Para fazer isso, você deve selecioná-lo como tal em “Widgetsmith”.
Outros widgets interessantes
Existem outros aplicativos que disponibilizam outros widgets para usuários que chamaram nossa atenção:
– Widget de motivação, para compartilhar frases motivacionais diárias.
– TuneTrack, permite adicionar um widget do Spotify à tela inicial.
Alterar ícones de aplicativos
Para terminar de emular as telas iniciais que se tornaram virais, você terá que alterar os ícones de cada aplicativo. Para fazer isso, você deve usar o aplicativo “Atalhos”. O procedimento é o seguinte:
1. Na tela inicial, clique em +.
2. Clique em adicionar ação.
3. Você pode criar atalhos para diferentes ações, mas para usá-los para alterar os ícones, você deve encontrar a ação ‘Abrir aplicativo’, selecioná-la. Ele pedirá que você selecione o aplicativo que deseja abrir. Em seguida, clique nos três pontos no canto superior direito e nomeie a ação como seu aplicativo. Conclua adicionando a ação automatizada à tela. Você verá automaticamente a opção de carregar uma imagem para o seu atalho e é aqui que você deve incluir a imagem que deseja que apareça na tela.
![]()
Telas iniciais com o novo iOs 14 no iPhone para você se inspirar:
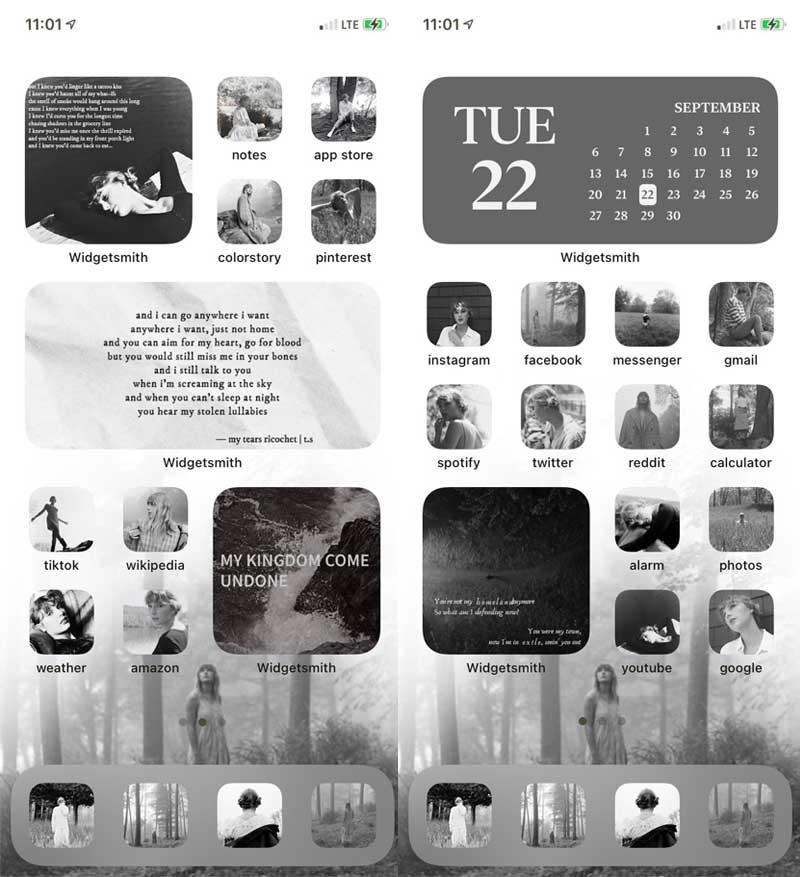
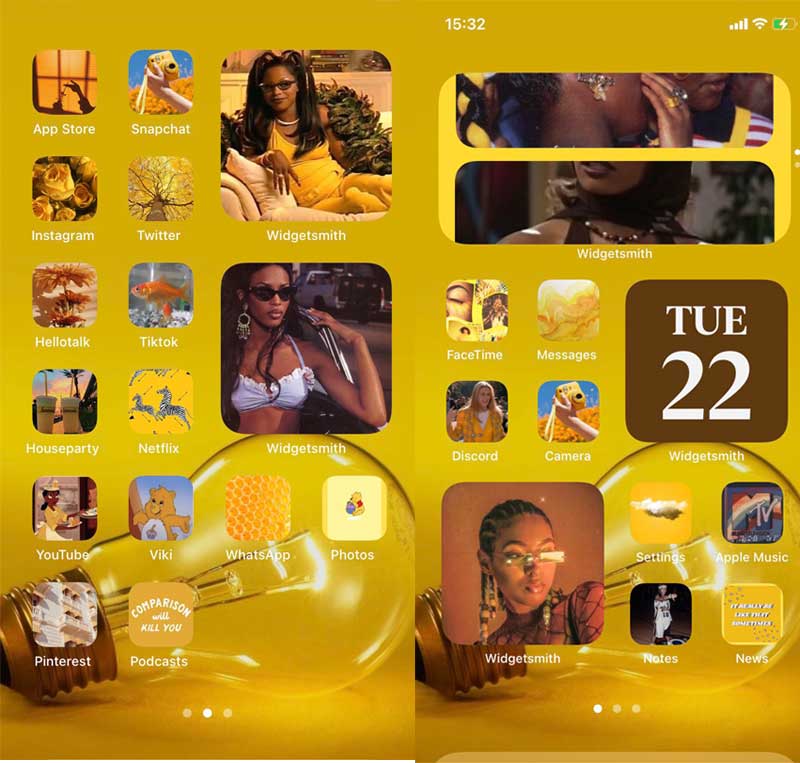
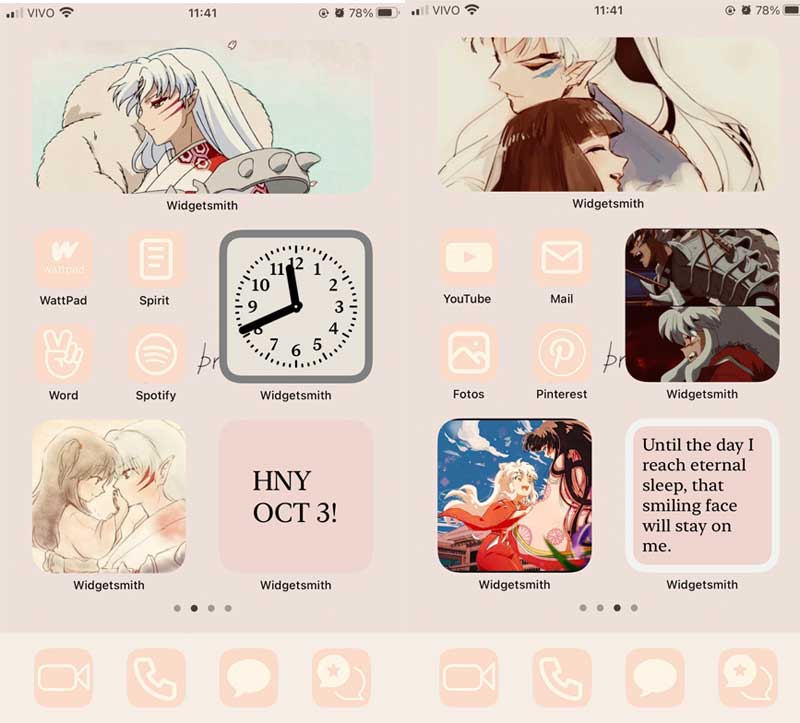
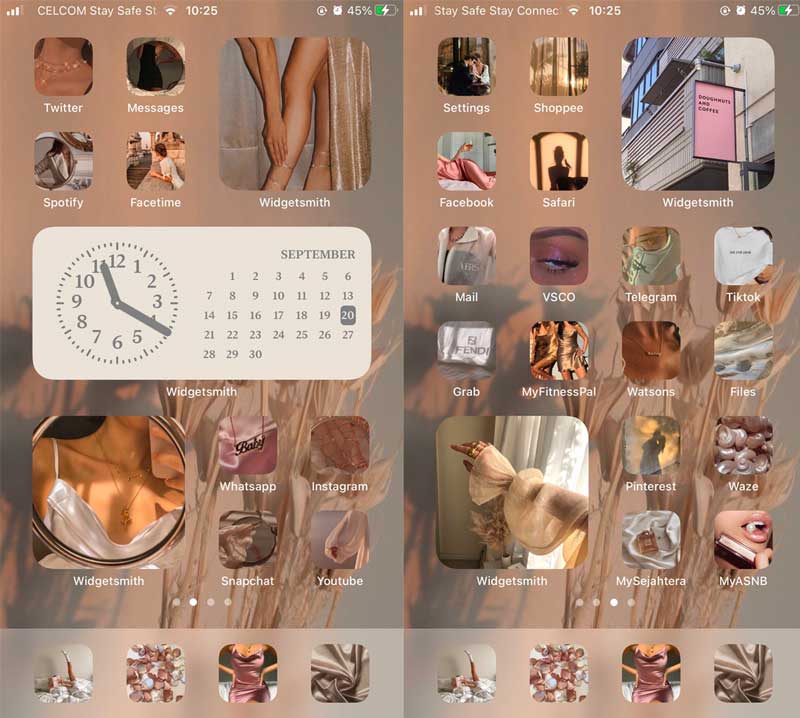
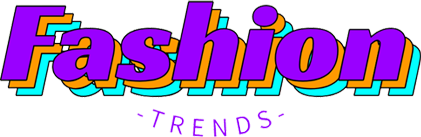



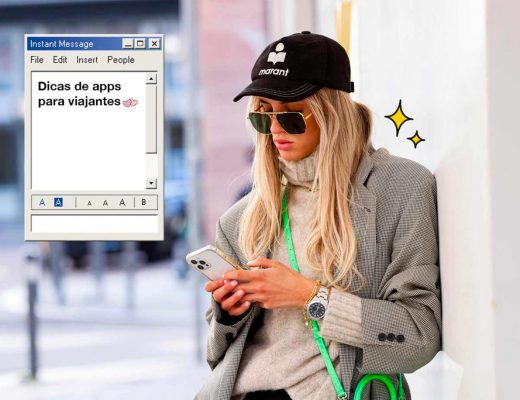
Sem Comentários